JASP is easy to install. It’s a one-step process for Windows users, and a 2-step process for Macs — but there’s no need to be alarmed!
The official website is here [https://jasp-stats.org], and you can follow their instructions from the downloads page.
I always like to know what to expect, so here’s what my Mac-installation-experience looked like. I’m running OS X 10.10.
- XQuartz
Mac users need to install XQuartz first, which you do in the usual way: go to a website, and click on a link.
Click on what you downloaded, and follow the installer’s instructions.
Installing, installing. I definitely read every word, it’s riveting stuff.
- Security Settings
If you, like me, leave your security settings on the default option, your computer doesn’t want you downloading software from just anyone.
In this case, however, I know better than the machine, so I’m going to go to System Preferences and change my Security & Privacy settings to “Allow apps downloaded from Anywhere.” The default is “Mac App Store and identified developers.” But if you leave it there, you’ll miss out: after you download JASP it won’t open… which is what I did, as you can see below:
Learn from me! Change the setting first. Install your software, then feel free to change it back.
- JASP
XQuartz installed? Security settings adjusted? Now go ahead and download JASP. It won’t take long.
Click and drag the “J” icon over to the applications folder.
Once that’s been copied over, you can open JASP from your Applications folder. If you had to nudge your security settings at all, you’ll have to control-click to open JASP the first time, just to give your computer that extra reassurance. Follow any other installation prompts.
Good to go!




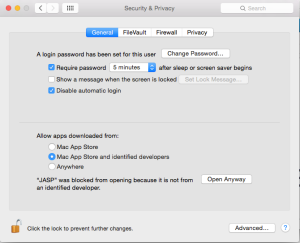


hey! i just found this. this is a fantastic tutorial! i will link you from the JASP website 🙂
LikeLike